Флешка для сброса пароля Windows: как создать и использовать Компьютер является рабочим инструментом для многих пользователей, и потеря доступа к нему – это большая проблема. Чтобы обезопасить данные на компьютере, пользователи устанавливают на него пароль, который необходимо ввести для входа в учетную запись. Но до конца быть уверенным в том, что данный пароль не будет забыт, нельзя, и компания Microsoft предусмотрела в операционной системе Windows специальные инструменты для пользователей, которые боятся потерять доступ к системе по причине своей забывчивости.
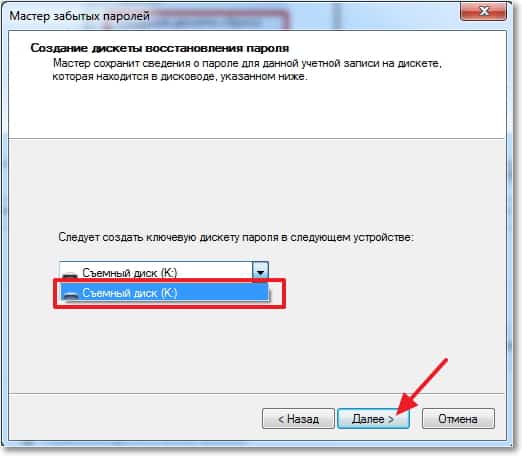
Администраторы компьютера имеют возможность создать флешку сброса пароля Windows, которая, позволит пройти идентификацию, не зная пароль. Флешка сброса пароля Windows: зачем нужна и как ее использовать Возможность создания специального хранилища данных, которое позволяет сбросить пароль, появилась в Windows давно. В старых версиях операционная система позволяла создать резервную дискетку, после появилась возможность записывать инструмент для сброса пароля на диск, а в современных версиях Windows для этого используется флешка. Пользоваться флешкой для сброса пароля Windows довольно просто. Для этого необходимо:. Во время запроса пароля при входе в учетную запись пользователя ввести неверный пароль;. Если для компьютера создавалась флешка сброса пароля, то после неверной идентификации появится возможность выбрать пункт «Сбросить пароль»;.
Его необходимо выбрать и вставить в USB-порт компьютера созданный инструмент для обхода пароля;. Далее появится окно, в котором система предложит ввести новый пароль, подтвердить его и установить подсказку, чтобы в будущем не забыть о нем. После этих простых действий забытый пароль будет сброшен, и на выбранной учетной записи установится новый пароль. Как можно видеть, флешка для сброса пароля является полезным инструментом, и ее необходимо завести, если вы храните на компьютере важные данные, к которым не хочется потерять доступ из-за забытого пароля. Чаще всего к созданию диска сброса пароля прибегают системные администраторы различных компаний, у которых данные хранятся на отдельных серверах. Подобным образом они получают возможность обезопасить себя от серьезных последствий в случае потери пароля. Как создать флешку для сброса пароля Windows Сам инструмент для сброса пароля Windows представляет собой небольшой файл в несколько килобайт, записанный на флешку.
Загрузочный Диск Сброса Пароля Windows 7
При этом она не должна быть пустой, и на ней могут храниться другие данные. При сбросе пароля операционная система Windows автоматически найдет необходимый файл на флешке и считает с него данные. Чтобы создать флешку для сброса пароля необходимо сделать следующее:.
- Как легко сбросить забытый пароль в любой версии Windows. По многочисленным просьбам читателей решил написать подробную и простую инструкцию, как сбросить пароль от учетной записи пользователя в любой версии Windows: 10, 8.1, 8, 7, XP. Итак, вы включили компьютер, а система просит ввести пароль для входа. Вставляем в него любую флешку: Скачиваем бесплатную программу для сброса паролей Windows – Lazesoft Recover My Password. Можете скачать ее с официального сайта (либо с моего Яндекс.Диска): Запустите скаченный файл lsrmphdsetup.exe: Устанавливаем программу как обычно: т.е. Со всем соглашаемся и во всех окнах жмем кнопку “Next”.
- С помощью дискеты сброса пароля вы сможете в любое время восстановить Ваш пароль в системе Windows. Как создать дискету сброса пароля. Для создания дискеты сброса пароля Вам потребуется пустая, отформатированная дискета. Вставьте дискету в дисковод. Перейдите в панель управления. Для этого войдите в ПУСК -> ПАНЕЛЬ УПРАВЛЕНИЯ: 3. Открыв ПАНЕЛЬ УПРАВЛЕНИЯ, перейдите во вкладку Учетные записи пользователей и выберите свою Учетную запись. Затем в правом окне щелкните в графу создание дискеты сброса пароля: 4. Следуйте указаниям мастера для создания дискеты. Наклейте наклейку на дискету с пометкой и храните в безопасном месте.
- С помощью дискеты сброса пароля вы сможете в любое время восстановить Ваш пароль в системе.
После сброса пароля на Windows 7 64bit, ноут включается норм, но проц уже постоянно грузится на 50%.
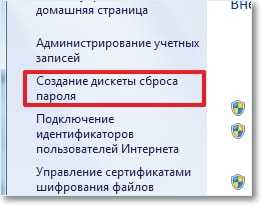
Зайдите в Windows под учетной записью того пользователя, для которого вы планируете создать резервный инструмент восстановления доступа к системе;. Далее установите в компьютер флешку, на которую будет записываться файл восстановления;.
После этого нажмите на клавиатуре сочетание клавиш Windows+X, и в левом нижнем углу появится список возможных действий, в котором необходимо выбрать пункт «Панель управления»;. Убедитесь, что в панели управления у вас установлен режим просмотра «Крупные значки» или «Мелкие значки».
Диск Сброса Пароля Администратора Windows 7
Если это так, найдите в списке доступных параметров пункт «Учетные записи пользователей», и выберите его;. Далее в левой части открывшегося окна следует нажать на пункт «Создание дискеты сброса пароля». Внимание: На операционной системе Windows 10 данный пункт меню может отсутствовать. В таком случае необходимо нажать на кнопку поиска и ввести запрос: Создание дискеты для сброса пароля, после чего выбрать соответствующий результат.
После того как окно с «Мастером забытых паролей» будет открыто, необходимо нажать «Далее». На следующем шаге выберите флешку, на которую будет записан файл для сброса пароля, и вновь нажмите «Далее». Следом потребуется ввести действующий для учетной записи пароль и вновь выбрать пункт «Далее». После этого «Мастер забытых паролей» запишет на флешку файл userkey.psw, который и является резервным для восстановления пароля.
Можете нажать «Готово» и вытащить флешку из компьютера. Обратите внимание, что данный файл userkey.psw пользователь может скопировать и перенести на другое устройство хранения данных. Рекомендуем загрузить его в облачное хранилище, чтобы не потерять и воспользоваться при необходимости. Следует отметить, что если вы смените пароль на компьютере, то данный файл восстановления работать не будет.
Так же он перестанет действовать, если вновь провести процедуру создания флешки для сброса пароля Windows.

СБРОС ПАРОЛЯ WINDOWS (Самый простой способ) Многие пользователи защищают свою учетную запись паролем от несанкционированного доступа. Несомненно, используя пароль, повышается уровень безопасности и позволяет обеспечивать защиту личных данных. Сброс пароля Windows актуален в случае его потери или когда пользователь просто забыл пароль и не может войти в свою созданную ранее учетную запись. Существует несколько способов для сброса пароля, но рассматривать все, нет необходимости, поэтому рассмотрим только самый простой и эффективный метод. Лего конструирование рабочая программа. Самым простым методом сброса пароля Windows будь то операционная система XP, 7 или 8 – использование системного программного продукта именуемого, как: ERD Commander MS DaRT (аббревиатура означает «Emergency Repair Disk» и «Microsoft Diagnostics and Recovery Toolset», соответственно «Диск аварийного восстановления» и «Инструментарий диагностики и восстановления Microsoft»). Проще говоря, программный инструментарий ERD Commander является загрузочным диском с операционной системой Windows PE и набором специальных программ-утилит, загружаемый со съемного носителя (CD, DVD, USB, внешнего жесткого диска) для восстановления рабочего состояния операционной системы Windows. Для того чтобы произвести сброс пароля Windows, вам понадобится образ ERD Commander, который вы сможете скачать, указав запрос в поисковых системах Яндекс или Гугл, результат не заставит Вас ждать.
Скачали образ, теперь нужно записать его на съемный носитель, компакт-диска под рукой не оказалось, поэтому выбран USB-накопитель. Если Вы не знаете, то можете посмотреть в этой статье. После того, как Вы сделали загрузочную флешку и записали на неё ERD Commander, необходимо установить в системе ввода-вывода Bios загрузку с первичного устройства и указать Ваш съемный носитель. При правильном выполнении всех вышеуказанных действий, перед вами появится окно с выбором операционных систем и их разрядностью. Выбирайте необходимую.
